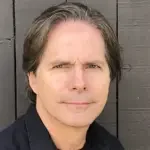Educational Technology Unit (ETU)
We provide and support innovative technological resources to enhance UCLA Ed&IS’ instructional, research, and service missions.
Submit an ETU support ticket
Contact Us
Educational Technology Unit
Moore Hall 2052
(310) 825-1911
etu@seis.ucla.edu
Ed&IS Classroom Technology
At ETU, we’re dedicated to enhancing instruction in our classrooms through a seamless blend of hardware installation, training, and support.
Choose your specific classroom for detailed instructions on available technology.
SE&IS Room 111 features advanced capabilities such as the DTEN D7X Dual 75 Windows Panels, a microphone system, and five camera options. The panel can be used wirelessly with the Zoom application, through the USB-C cable, or can be controlled from the podium. The podium features a built-in Mac Mini that boots into OSX or Windows. Cables are also available for projecting from laptops or other devices.
Method 1: Sharing via the Zoom Application
- In your Zoom app:
Click on the Share Screen button located in the meeting controls. - Select What to Share:
Choose the screen or application window you want to share. - Click Share:
– Tap the Share button to start sharing your selected screen with meeting participants.
– The panel may auto-join or may ask you to type in the join code. This code is on the top right corner of the panel.
To stop sharing: click the Stop Share button at the top of the screen.
Method 2: Sharing via the BYOD (Bring Your Own Device) Cable
- Locate the BYOD Cable:
Use the USB-C cable provided on the left-hand side of the panel. - Connect Your Computer:
Plug the USB-C cable on the panel’s left side into your computer. The USB-C cable also allows you to charge your computer. - If needed, select the input source on the DTEN Panel:
The panel should automatically detect the connection.
– If not, use the touch screen to select the appropriate input source (e.g., HDMI or USB-C). - Share Your Screen
Your computer’s screen should now be mirrored on the DTEN panel. You can begin presenting your content directly from your device.
– You can control your device by using the panel’s touch screen.
– This function only works when your device is plugged into the USB-C cable on the left side of the panel.
To stop sharing, simply unplug the BYOD cable from your device and the panel.
Method 3: Podium Instructions
- Connect your computer to the HDMI cable.
– Connect your computer to the HDMI cable found at the podium. If you plan to use the podium computer, then open the computer as you normally would. - Activate the desired option
– Press the HDMI or Computer button on the selector based on the method that you have chosen to use. - Direct the board to use the desired option.
– On the left board, at the bottom left-hand side, press the top of the two buttons. Then select the Zoom choice at the bottom center of the screen when your class is complete to reset the board.
Having Problems?
Refer to troubleshooting tips for various issues related to the podium computer, laptop projection, and sound. Always ensure the room is set up correctly for the chosen display method.
Moore Hall Room 3027 is a multi-purpose multimedia space designed for instruction, lectures, events, and training sessions. It features advanced capabilities such as the DTEN D7X Dual 75 Windows Panels, four in-ceiling speakers, a microphone system, and six camera options.
Available Equipment
- DTEN D7X Dual 75 Windows Panels
- Comprehensive audio system with Bluetooth and microphone capabilities
- Wireless sharing through the Zoom application
- Direct link abilities using the USB-C and HDMI cables for laptops
How to Connect & Share
Method 1: Sharing via the Zoom Application
- In your Zoom app:
Click on the Share Screen button located in the meeting controls. - Select What to Share:
Choose the screen or application window you want to share. - Click Share:
– Tap the Share button to start sharing your selected screen with meeting participants.
– The panel may auto-join or may ask you to type in the join code. This code is on the top right corner of the panel.
To stop sharing: click the Stop Share button at the top of the screen.
Method 2: Sharing via the BYOD (Bring Your Own Device) Cable
- Locate the BYOD Cable:
Use the USB-C cable provided on the left-hand side of the panel. - Connect Your Computer:
Plug the USB-C cable on the panel’s left side into your computer. The USB-C cable also allows you to charge your computer. - If needed, select the input source on the DTEN Panel:
The panel should automatically detect the connection.
– If not, use the touch screen to select the appropriate input source (e.g., HDMI or USB-C). - Share Your Screen
Your computer’s screen should now be mirrored on the DTEN panel. You can begin presenting your content directly from your device.
– You can control your device by using the panel’s touch screen.
– This function only works when your device is plugged into the USB-C cable on the left side of the panel.
To stop sharing, simply unplug the BYOD cable from your device and the panel.
Welcome to Moore Hall 3340, The Reading Room, where we prioritize accessibility and ease of use. Our space is equipped with a wall-mounted TV, soundbar, and AppleTV for seamless wireless connectivity.
You can connect to the display using these methods:
- From a laptop using VGA or HDMI cables
- Wirelessly from an Apple laptop (with Airplay or Epson software)
- Wirelessly from an iOS device (with Airplay)
- Wirelessly from a Windows laptop (with Epson software)
Connecting to the Display using Cables
- Connect your computer with a cable to the box on the wall to the left of the TV.
– Laptops with VGA output can use the audio cable if necessary.
– Laptops with HDMI output (preferred!) can project audio and video from the same cable.
Note: For Apple laptops, a Mini Display Port adapter is provided. - Power on the projector using the Sharp remote, press Input, and select HDMI 1 (HDMI) or Video 1 (VGA).
Wireless Projection from an Apple Laptop (using AirPlay)
- Check if your laptop allows AirPlay mirroring.
- Power on the projector, press Source Search, and select Display Port.
- Use the Apple remote to display the AppleTV home screen.
- Connect to the EDUROAM wireless network on your device, and log in using your UCLA Logon ID.
- Click the Airplay icon in the top menu bar and choose your classroom.
– If the AirPlay menu isn’t already in your menu bar, go to System Preferences > Displays and check “Show mirroring options in the menu bar when available. - A numerical code will display on the projector—enter it on your laptop’s popup.
- To disconnect, click the AirPlay menu and select Disconnect AirPlay Display.
Wireless Projection from an iOS device using AirPlay
- Check if your iOS device supports AirPlay.
- Power on the projector and push Source Search to select DisplayPort.
- Connect to the EDUROAM wireless network and log in using your UCLA Logon ID.
- Follow device-specific steps depending on your iOS version.
Note: Only 1 device can be connected to AirPlay at a time, but switching between devices is simple.
For further details on wireless and cable connections, refer to the specific instructions for Apple laptops without AirPlay, Windows laptops, and connecting via cables.
For tech support, please contact ETU in Moore 2052.
All UCLA Ed&IS classrooms (except Moore Hall 3027, 3340, and SE&IS 111) are equipped with wall-mounted Epson Brightlink interactive projectors and AppleTVs for easy wireless connectivity.
You can connect to the projectors using these methods:
- From a laptop using VGA or HDMI cables
- Wirelessly from an Apple laptop (with Airplay or Epson software)
- Wirelessly from an iOS device (with Airplay)
- Wirelessly from a Windows laptop (with Epson software)
Wireless Projection from an Apple Laptop (using AirPlay)
- Check if your laptop allows AirPlay mirroring.
- Power on the projector, press Source Search, and select Display Port.
- Use the Apple remote to display the AppleTV home screen.
- Connect to the EDUROAM wireless network on your device, and log in using your UCLA Logon ID.
- Click the Airplay icon in the top menu bar and choose your classroom.
– If the AirPlay menu isn’t already in your menu bar, go to System Preferences > Displays and check “Show mirroring options in the menu bar when available. - A numerical code will display on the projector—enter it on your laptop’s popup.
- To disconnect, click the AirPlay menu and select Disconnect AirPlay Display.
– Disconnect when finished for the next user’s convenience.
Wireless Projection from an iOS device using AirPlay
- Check if your iOS device supports AirPlay.
- Power on the projector and push Source Search to select DisplayPort.
- Connect to the EDUROAM wireless network and log in using your UCLA Logon ID.
- Follow device-specific steps depending on your iOS version.
Note: Only 1 device can be connected to AirPlay at a time, but switching between devices is simple.
For further details on wireless and cable connections, refer to the specific instructions for Apple laptops without AirPlay, Windows laptops, and connecting via cables.
For tech support, please contact ETU in Moore 2052.

Equipment for Checkout
We have tech equipment that faculty, staff and students can check out to use.
Equipment for Check outUCLA IT Resources
All members of the Educational Technology Unit share the following values:
- Innovation — to find creative ways to address activities, problems, and opportunities within the school through the evaluation and adoption of new technologies
- Professionalism — to maintain the highest standards of technical competence and integrity, and to treat all members of the greater community with fairness and respect
- Customer Service — to learn from our customers, and find ever-better ways of providing excellent service
- Collaboration — to collaborate with each other and the members of the UCLA Ed&IS community to find new ways to accomplish goals
- Communication — to be a resource for information, both within ETU and between ETU and the larger UCLA Ed&IS and UCLA communities
- Workplace Excellence — to provide a safe, supportive work environment that encourages internal communication and collaboration, development of professional skills, knowledge, and abilities, and builds trust within ETU and between ETU and its customers